How to show/add data table in chart in Excel?
Click on the Pie Chart icon under the Charts section. Select from the 2D Pie, 3D Pie, or the Doughnut shaped charts. As an example, we would be using the 2D Pie. As soon as you have made the selection, its associated chart will be created. Select it and you should then see three different options: The first option is the Chart Elements.
How to make a pie chart Once your data is formatted, making a pie chart only takes a couple clicks. First, highlight the data you want in the chart: Then click to the Insert tab on the Ribbon. A pie of pie or bar of pie chart, it can separate the tiny slices from the main pie chart and display them in an additional pie or stacked bar chart as shown in the following screenshot, so you can see the smaller slices more visible or easier. How to make a pie chart Once your data is formatted, making a pie chart only takes a couple clicks. First, highlight the data you want in the chart: Then click to the Insert tab on the Ribbon.
Sometimes, for conveniently analyzing the data in chart, we need to combine the data table and the data chart together. Now I will tell you a way to add the data table to a chart in Excel.
- Reuse Anything: Add the most used or complex formulas, charts and anything else to your favorites, and quickly reuse them in the future.
- More than 20 text features: Extract Number from Text String; Extract or Remove Part of Texts; Convert Numbers and Currencies to English Words.
- Merge Tools: Multiple Workbooks and Sheets into One; Merge Multiple Cells/Rows/Columns Without Losing Data; Merge Duplicate Rows and Sum.
- Split Tools: Split Data into Multiple Sheets Based on Value; One Workbook to Multiple Excel, PDF or CSV Files; One Column to Multiple Columns.
- Paste Skipping Hidden/Filtered Rows; Count And Sum by Background Color; Send Personalized Emails to Multiple Recipients in Bulk.
- Super Filter: Create advanced filter schemes and apply to any sheets; Sort by week, day, frequency and more; Filter by bold, formulas, comment..
- More than 300 powerful features; Works with Office 2007-2019 and 365; Supports all languages; Easy deploying in your enterprise or organization.
Show data table in chart
In Excel, in the Chart Tools group, there is a function to add the data table to the chart.
1. Click on the data chart you want to show its data table to show the Chart Tools group in the Ribbon. See screenshot:
2. Click Layout > Data Table, and select Show Data Table or Show Data Table with Legend Keys option as you need. See screenshot:
Now the data table is added in the chart.
In Excel 2013, click Design > Add Chart Element > Data Table to select With Legend Keys or No Legend Keys.
Relative Articles:
The Best Office Productivity Tools
Kutools for Excel Solves Most of Your Problems, and Increases Your Productivity by 80%
- Reuse: Quickly insert complex formulas, charts and anything that you have used before; Encrypt Cells with password; Create Mailing List and send emails..
- Super Formula Bar (easily edit multiple lines of text and formula); Reading Layout (easily read and edit large numbers of cells); Paste to Filtered Range..
- Merge Cells/Rows/Columns without losing Data; Split Cells Content; Combine Duplicate Rows/Columns.. Prevent Duplicate Cells; Compare Ranges..
- Select Duplicate or Unique Rows; Select Blank Rows (all cells are empty); Super Find and Fuzzy Find in Many Workbooks; Random Select..
- Exact Copy Multiple Cells without changing formula reference; Auto Create References to Multiple Sheets; Insert Bullets, Check Boxes and more..
- Extract Text, Add Text, Remove by Position, Remove Space; Create and Print Paging Subtotals; Convert Between Cells Content and Comments..
- Super Filter (save and apply filter schemes to other sheets); Advanced Sort by month/week/day, frequency and more; Special Filter by bold, italic..
- Combine Workbooks and WorkSheets; Merge Tables based on key columns; Split Data into Multiple Sheets; Batch Convert xls, xlsx and PDF..
- More than 300 powerful features. Supports Office/Excel 2007-2019 and 365. Supports all languages. Easy deploying in your enterprise or organization. Full features 30-day free trial. 60-day money back guarantee.
Office Tab Brings Tabbed interface to Office, and Make Your Work Much Easier
- Enable tabbed editing and reading in Word, Excel, PowerPoint, Publisher, Access, Visio and Project.
- Open and create multiple documents in new tabs of the same window, rather than in new windows.
- Increases your productivity by 50%, and reduces hundreds of mouse clicks for you every day!
- To post as a guest, your comment is unpublished.On my new and latest version of Excel, Chart Tools only has two subsidiary Tabs i.e. Design & Format. There is not one for Layout.
I just want to add a Legend below the horizontal data.
Please advise.- To post as a guest, your comment is unpublished.Click on your Chart>>Click on the DESIGN tab>>Click on the QUICK LAYOUT (2nd from left)>>You will find a number of layouts there to chose from.
Layout number 5 is with the Data Table.
or Alternatively
Click on your Chart>>Click on the Green + sign at the Top right of your Chart>>Tick Data Tables from there.
A pie chart is made of slices which form a circularly shaped graph to represent numerical data of an analysis. Pie charts are difficult to draw as they present the relative value of some particular data as value or as a percentage in a circular graph.
With the help of Excel, the graphical analysis of pie charts has become popular and easier. In this article, I am going to demonstrate how to make a pie chart in excel.
Table of Contents
- How to Modify/Edit the Pie Chart
- Edit a Pie Chart Using the Chart Tools
- How to Make a Pie Chart in Excel with Percentages
- How to Explode a Pie Chart in Excel
- How to Make a Pie Chart with Subcategories
How to Insert Data into a Pie Chart in Excel
The first condition of making a pie chart in Excel is to make a table of data. In this example, we will see the process of inserting data from a table to make a pie chart. Here we will be analyzing the attendance list of 5 months of some students in a course. The table s given below.
Now select the cells A3 to B8 and right click on your mouse and press on to Quick Analysis.
In the Quick Analysis, you will find many options to analyze your data. From there select Charts and press on to Pie.
You can also insert the pie chart directly from the insert option on top of the excel worksheet. Before inserting make sure to select the data you want to analyze.
After this, you will see a pie chart is formed in your worksheet.
How to Modify/Edit the Pie Chart
To modify or edit an Excel pie chart you need to select the pie chart 1st. After selecting the chart, you will find 3 options just beside it. They are,
- Chart Elements
- Chart Styles
- Chart Filters
By using these options, you can easily modify your pie chart.
Read More: How to Format a Pie Chart in Excel
# Adding Labels on Slices
To add labels to the slices of the pie chart do the following.
- 1st select the pie chart and press on to the '+' shaped button which is actually the Chart Elements option
- Then put a tick mark on the Data Labels You will see that the data labels are inserted into the slices of your pie chart.
- If you want different labels on your chart you can press the right arrow button just beside data labels. You will find different labeling options.
# Adding Legend to Your Pie Chart
Similarly, just like inserting labels in your chart you can also insert legend. To do this, put a tick mark on the Legend option in Data Elements and for inserting various legend option click on to the right arrow button beside the Legend option and select the legend option of your choice.
# Customizing Style and Color of the Pie Chart
To impose different chart style and color click on to the Chart Style option. You will find 2 option after clicking that. One is the style option the other one is the color option. Suppose you want to show the numbers on your chart with the legend. Use the drop-down option there to find that and select that style for applying in your chart.
Now let's go to the color option. You can choose various color option along with the monochromic colors.
# Using the Chart Filter to Filer Your Pie Chart
You can filter your chart anytime by using the Chart Filters option. This feature allows you to analyze your chart deeply. Suppose in your chart you don't require a data now. You can simply remove the selection using this Chart Filter option to obtain a new pie chart with the rest of the data. See the following picture for a better understanding.
After removing the tick mark from the category press on the apply button to proceed the filter option.
How Do I Add A Pie Chart In Excel For Macs
As you can see the chart is automatically modified after performing the filter option.
Read More: How to Make a Single Line Graph in Excel (A Short Way)
Edit a Pie Chart Using the Chart Tools
You can simply do the above things by also using the Chart Tools toolbar in Excel. It`s a direct approach to edit your chart where you can find all the options that you want. Just click on to your chart and on top of your Excel worksheet click on to the Design option under Chart Tools.
More Editing options
In every Chart Elements option, you will find More Options just after clicking the right arrow button. Excel allows you to edit your chart like the way you want with this option.
After clicking this option, you will get to see a window opens up on the right side of your worksheet. Here we opened the Format Data Labels option as we select the More Options from Data labels.
To select the other format options, click on to the drop-down button of the Label Options.
Here we select Legend so a new window will come up name Format Legend. This is how you can choose the format options.
Note: You can find this formatting options by right-clicking the mouse button on to the chart area or in the slices of the pie chart.
Read More: How to Make a Pie Chart in Excel with Percentages
How to Make a Pie Chart in Excel with Percentages
Let`s move on to a new example where we will be working with percentages. In this example, we have some students who will be voting for their favorite indoor game. The table which contains the whole information is given below.
How Do I Add A Pie Chart In Excel For Mac Os

We will make a pie chart of the information given in the table. This chart will give us the information regarding the percentages of the vote of the students. Make a simple pie chart first by following the steps that I discussed in the beginning.
There are two ways of inserting percentages in your pie chart. Follow whichever process you like.
# Formatting Data Labels of the Pie Chart
To do this select the More Options from Data labels under the Chart Elements or by selecting the chart right click on to the mouse button and select Format Data Labels.
This will open up the Format Data Label option on the right side of your worksheet. Click on to the percentage. If you want the value with the percentage click on both and close it.
After this, you will see the percentage amount in each slice of your pie chart along with the values.
# Using the Chart Style Option
You can also use the chart style option to insert the percentages directly. To do this just click on the Style option under Chart Styles and move on the drop-down option to see the style with percentages.
How to Explode a Pie Chart in Excel
You can pull out the slices of your pie chart in Excel. It`s an interesting fact but many of us don`t know that. The explosion occurs within a radius. Within this radius, you can move your slices.
# Separating Every Slice
The below pictures show the explosion of each and every slice.
# Pull Out Single/Multiple Slice
If you want to pull out single or multiple slices just select those slices individually and drag them outwards from the pie chart.
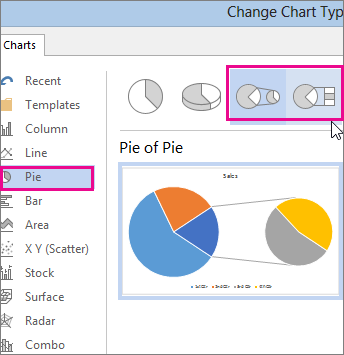
How to Make a Pie Chart with Subcategories
You can add additional pie/bar chart with your pie chart in Excel. This option is useful when you have too many data in your analysis and you want some of your data to be categorized under a single data. There are two subcategories of Excel Pie chart. These subcategories are explained below.
Read More: How to Make a Control Chart with Excel VBA!
# Excel Pie of Pie Chart
- To make this, Under the Chart option of the Insert toolbar select the Pie of Pie.
- The chart may not contain the labels and legends. It`s better to give them for better understanding the chart.
# Excel Bar of Pie Chart
- To make this, Under the Chart option of the Insert toolbar select the Bar of Pie.
- Again, if the chart label and legends are not assigned, assign them and proceed.
# Data Categories for the Secondary Chart (Percentage Value)
You may have questions that, can be categorized the secondary chart of our own? The answer is yes. Just follow the below steps and you will get to know how.
- Select Format Data Series by right-clicking any slice of the chart.
- In the Format Data Series window, you will see there are 4 options available in the Split Series By drop-down list.
- Here choosing the percentage value is the best choice but you can also choose other options.
- We want the values which are less than 20% to be categorized together so we choose Value Less Than 20%
If we follow this steps for both the charts the charts will look like the pictures below.
Read More: How to Make a Pie Chart in Excel [Video Tutorial]
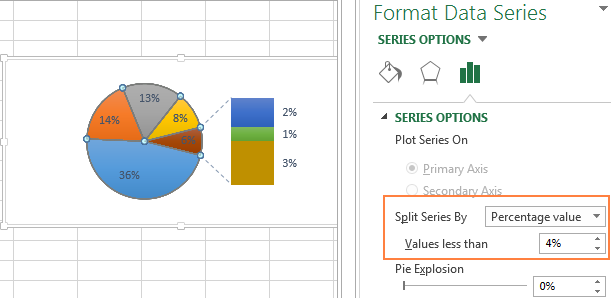
# Data Categories for the Secondary Chart (Custom)
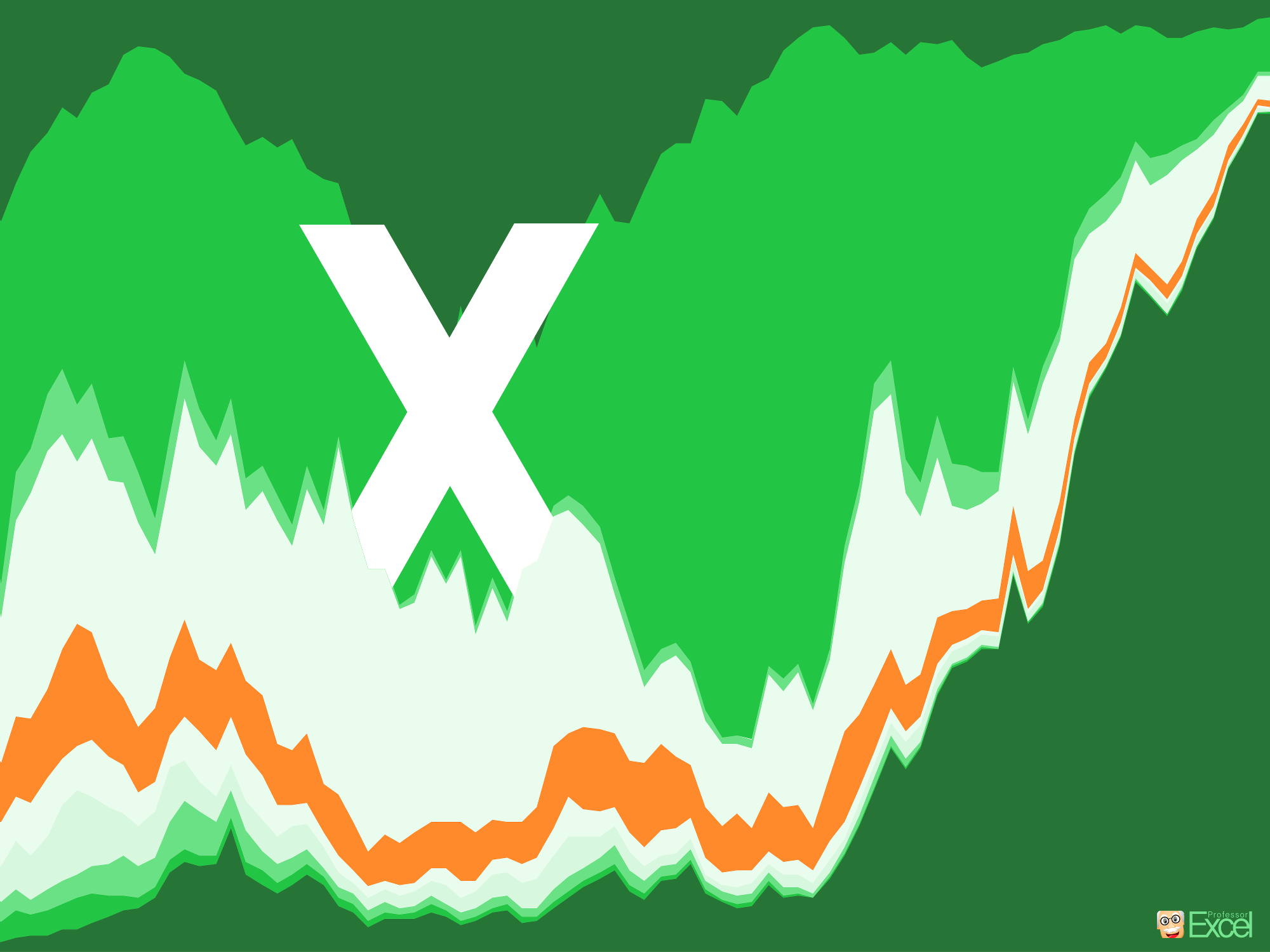
We will make a pie chart of the information given in the table. This chart will give us the information regarding the percentages of the vote of the students. Make a simple pie chart first by following the steps that I discussed in the beginning.
There are two ways of inserting percentages in your pie chart. Follow whichever process you like.
# Formatting Data Labels of the Pie Chart
To do this select the More Options from Data labels under the Chart Elements or by selecting the chart right click on to the mouse button and select Format Data Labels.
This will open up the Format Data Label option on the right side of your worksheet. Click on to the percentage. If you want the value with the percentage click on both and close it.
After this, you will see the percentage amount in each slice of your pie chart along with the values.
# Using the Chart Style Option
You can also use the chart style option to insert the percentages directly. To do this just click on the Style option under Chart Styles and move on the drop-down option to see the style with percentages.
How to Explode a Pie Chart in Excel
You can pull out the slices of your pie chart in Excel. It`s an interesting fact but many of us don`t know that. The explosion occurs within a radius. Within this radius, you can move your slices.
# Separating Every Slice
The below pictures show the explosion of each and every slice.
# Pull Out Single/Multiple Slice
If you want to pull out single or multiple slices just select those slices individually and drag them outwards from the pie chart.
How to Make a Pie Chart with Subcategories
You can add additional pie/bar chart with your pie chart in Excel. This option is useful when you have too many data in your analysis and you want some of your data to be categorized under a single data. There are two subcategories of Excel Pie chart. These subcategories are explained below.
Read More: How to Make a Control Chart with Excel VBA!
# Excel Pie of Pie Chart
- To make this, Under the Chart option of the Insert toolbar select the Pie of Pie.
- The chart may not contain the labels and legends. It`s better to give them for better understanding the chart.
# Excel Bar of Pie Chart
- To make this, Under the Chart option of the Insert toolbar select the Bar of Pie.
- Again, if the chart label and legends are not assigned, assign them and proceed.
# Data Categories for the Secondary Chart (Percentage Value)
You may have questions that, can be categorized the secondary chart of our own? The answer is yes. Just follow the below steps and you will get to know how.
- Select Format Data Series by right-clicking any slice of the chart.
- In the Format Data Series window, you will see there are 4 options available in the Split Series By drop-down list.
- Here choosing the percentage value is the best choice but you can also choose other options.
- We want the values which are less than 20% to be categorized together so we choose Value Less Than 20%
If we follow this steps for both the charts the charts will look like the pictures below.
Read More: How to Make a Pie Chart in Excel [Video Tutorial]
# Data Categories for the Secondary Chart (Custom)
How To Create And Format A Pie Chart In Excel - Lifewire.com
Splitting the secondary chart with custom option may be confusing for some people. For clarifying your confusion, we will be using the custom option for splitting.
- Select Format Data Series by right-clicking any slice of the chart.
- In the Format Data Series window, select Custom option in the Split Series By drop-down list.
See Full List On Wikihow.com
- Here the Chess (no. of vote-18) and Darts (no. of vote-12) have been chosen as the secondary chart slices. Let's say we want to choose Carrom (no of vote-28) instead of Darts.
- To do this first click on the Carrom slice and select the Second Plot option under the Point Belongs to drop-down option.
- After doing this the secondary chart will look like the picture below.
- Now to remove Dart from the secondary chart select the Dart slice and select the First Plot option under the Point Belongs to drop-down option.
- After doing this your chart will look like the picture below.
Conclusion
Hope after reading this article you will not face any difficulties with the pie chart. This article covers all the necessary things regarding Excel Pie Chart. Stay tuned for more useful articles.
Let us know what problems do you face with Excel Pie Chart. Asus dual wan setup. If that specific topic is not covered in this article, we shall update it. Your comments, feedback, and appreciation are our most valuable assets.
Happy Excelling 🙂
Welcome to my Profile. Here I will be posting articles related to Microsoft Excel. I have completed my BSc in Electrical and Electronic Engineering from American International University-Bangladesh. I am a diligent, goal-oriented engineer with an immense thirst for knowledge and attitude to grow continuously. Continuous improvement and life-long learning is my motto.
